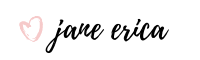Are you tired of asking what’s for dinner each week? Are you sick of eating the same things every night because you have no time to plan your meals? Thinking through what to cook for dinner every week can be exhausting. That’s why I plan my meals using Trello. Automatically! If you are curious to learn more, this is your step-by-step guide for how to automatically plan weekly meals using Trello.
Let’s get into it!
What is Trello?
Trello is an online project management tool that helps visualize and plan projects in a KanBan-like format. There’s multiple pricing options, but the free version is all you need to set up this simple menu planning board.
Setting up your Trello Board
After signing up for the free version of Trello, the first thing you’ll need to do is set up a Trello board.
There’s several ways to create a board—on the home screen or by using the small plus sign near “Your boards” on the left hand column. Once you create the board and name it, have fun picking out a pretty background. Trello is a KanBan board so the next step is creating lists. These are going to be where you keep your recipe cards. Make sure the first one is called “This Week Dinner.” Then, organize the rest of the lists by protein. For example, Chicken/Pork, Meatless Meals, Seafood, Beef, etc. These lists are going to be how you assemble your menu and will give you more control over the variety of meals each week.
Check out this step in action in the video below:
Set up Automations
The next thing you need to do, is set up your automations within the board so that each week, the menu will be planned for you automatically.
1. The first automation is going to make it easy to populate the cards with ingredients when you start adding recipes, so that after the week’s meals are planned, you can create a shopping list in one click. It’s going to automatically add a list to every card added to the board called “Ingredients.”
To do this, click on Automations > Rules > Create Rule. The Trigger is: when a card is added to the board and the action is: add an empty checklist named “Ingredients” to the card.
Check out the video below to see it in action:
2. The next automation is going to be the one that selects your meals for the week. Go back up to the “Automations”, but this time click on Calendar > Create Command. For the trigger, pick a time of the week when you want this automation to run, creating your menu.
Sundays are usually the days I am meal planning or grocery shopping so I want the trigger to go off early in the morning. This trigger goes off: Every Sunday at 8:00 am. For the action, this will depend on how many meals you want planned each week and what type/protein. For instance, under “Move Cards” you can: copy 2 randomly-selected cards from list Chicken/Pork to list “This Week – Dinner”, copy 1 randomly-selected cards from list “Beef” to list “This Week – Dinner”, copy 1 randomly-selected cards from list “Meatless Monday” to list “This Week – Dinner”, copy 1 randomly-selected cards from list “Seafood” to list “This Week – Dinner.”
IMPORTANT: Make sure your trigger says “Copy” and not “Move.” Otherwise you’ll be archiving all your cards at the end of the week when this resets, and you want to keep your board full of delicious recipes.
You can add as many selections as you want within this trigger. Check out this video to see it in action:
3. The last automation is going to clear out your menu list automatically each week so you can start fresh every Sunday. To set this one up go to Automations > Calendar > Create Command. The trigger is: Saturday at 8:00 am. Make sure you set this time before the previous trigger takes place so that it clears last week’s items only. The action, under Move Cards is: archive all the cards in list “This Week – Dinner”
Add Power-Up
Now that all of the automations are set up in your Trello board, it’s time to add the Power-Up that will help you create your shopping list for when it’s time to head to the store.
In “Show Menu” in the top right, click Power-Ups. Type “Merge Checklists” into the search bar and add to your board. It will become a button at the top of your board for easy access. Check out the video below to see it in action:
Populate the Board with Yummy Recipes
Okay! You have set up your Trello board! That was super fun. But it’s about to get even more fun. The next step is to populate your Trello board with lots of yummy recipe cards.
Set up Recipe Cards
Collect all your books and favorite online recipes because you’re about to see your board come to life! I like to keep set up simple and easy, so I only include the basics:
- Recipe Name
- Link to Recipe
- Picture
- Ingredients

Recipe Name: This is the Name of the card. Easy.
Link to Recipe: If the recipe is online, link to the page within the description of the card. If it’s one of your favorite recipes from a book, you can reference which book and page number in this same location. That way it’s easy to find when it’s time to cook.
Picture: It’s so easy to grab a picture from the online source, and drag and drop it to your card. It adds a cover photo and makes your board really visual. (Screen shot example below)
Ingredients: You can copy and paste these from the recipe page in bulk and it will create items in the checklist. Don’t forget this step, as the power-up is going to pull from it to create your shopping list.
Check this process out in action in the video below:
Once you’ve added a good amount of recipes, your board will be gorgeous and look something like this:

Merge Grocery List
Ok, so it’s Sunday morning, around 8am, and your Trello board has automatically created this week’s menu. Yippie! Review the selections and make sure you’re happy with everything. If you’ve recently had something, or don’t need as many meals this week, archive the card and find something new to replace it. If you are replacing though, don’t forget to copy the card, not move it, so that when the card gets archived, you still have the recipe available for future.
Once you are happy with your menu for the week, it’s time to create your grocery list. Click on the “Merge Checklists” power-up at the top of the board. Select the list you want to combine, name the card to “Groceries” or “Shopping List” and click “Merge Checklists.”
It’s going to create a new card, in the same list with all the ingredients in one checklist. Check it out below:
Tip: Download the Trello app to view your checklist on your phone and check off items as you find them in the store. Talk about productivity!
How to automatically plan weekly meals using Trello
And now you know how to automatically plan weekly meals using Trello! I hope you’ve learned a lot in this post and have so much fun creating your board. It’s like an online recipe book that you can keep adding to forever, and helps you each week by spending a lot less time planning and a lot more time enjoying meals as a family.
If you are looking for a few recipes to kick start your board, check out this yummy Honey Soy Broiled Salmon or Easy Skirt Steak and homemade Chimichurri
Pin this Post For Later